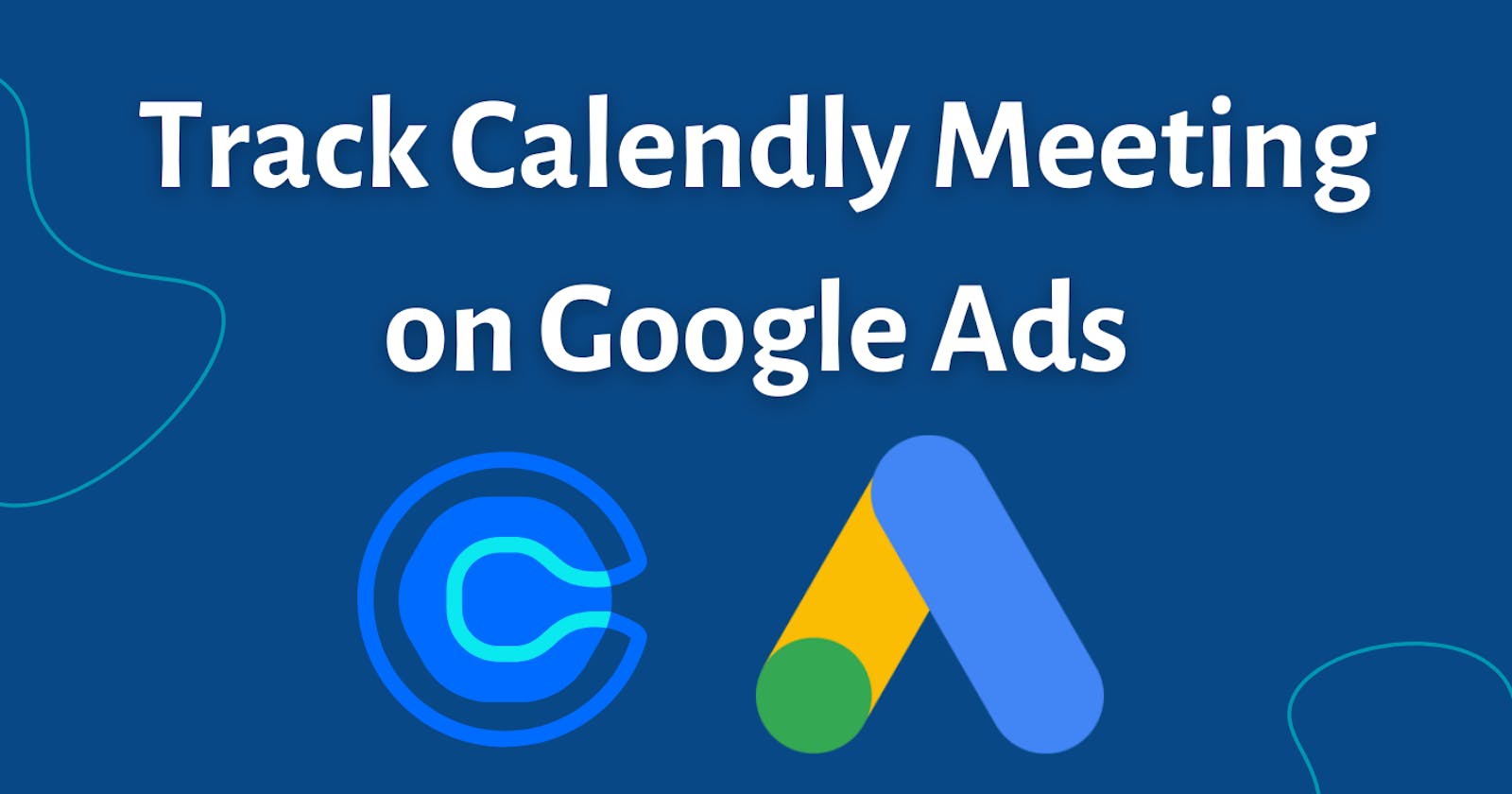Track Calendly Meeting on Google Ads
A guide to track Calendly meeting on Google Ads without using a Thank You page.
I know why you're here. Most likely, you visited a website where the integration of Calendly with Google Analytics too confusing. You've come to the right place.
In this article, I will cover the easiest way to track Calendly or Tally events on Meta and Google Ads.
We're not using a thank you page because many users leave it before it fully loads.
I'm going to get straight to the point and list all the steps over here.
Setting up Calendly with Google Analytics
Step 1: Setup Calendly with Google Analytics
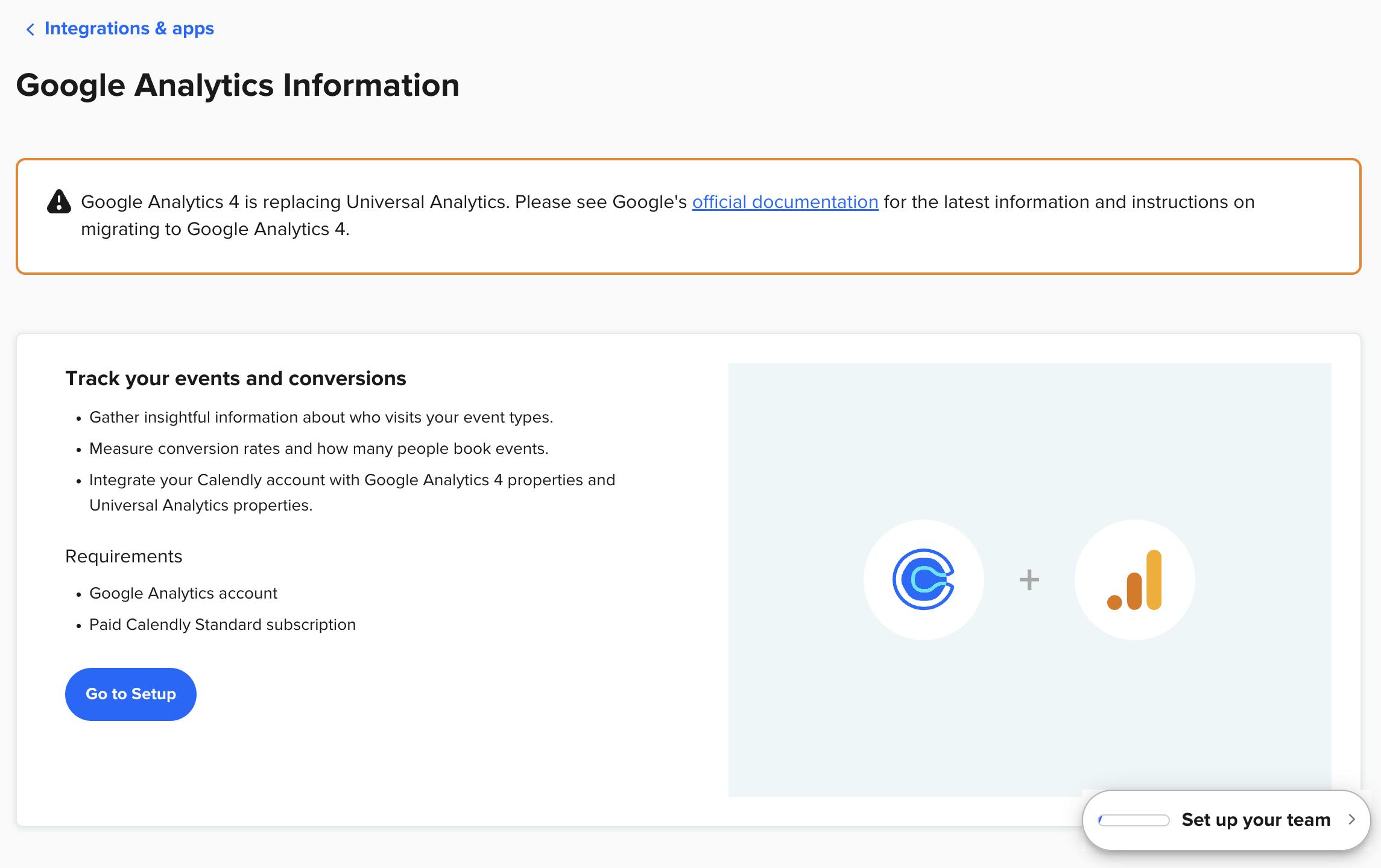
Go To Calendly > Integrations > Google Analytics and when you're here, you need to enter your Google Tag ID, which you'll obtain from your Google Analytics dashboard.
Step 2: Verify Calendly is linked to Google Analytics
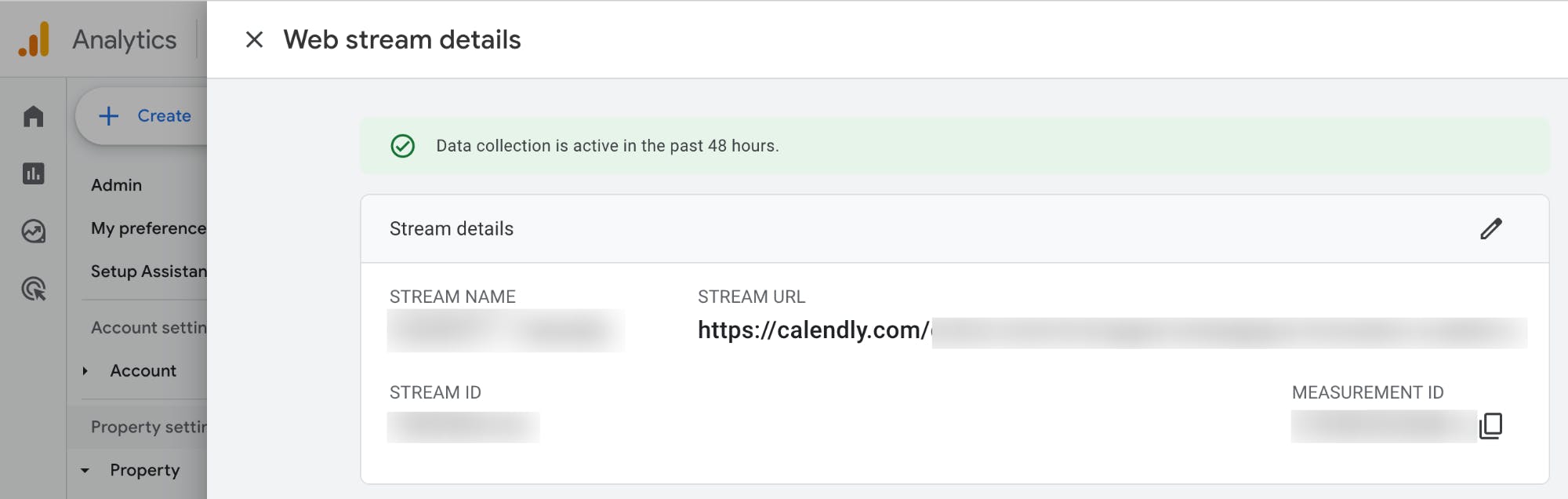
Go to Google Analytics > Admin > Data Collection and Modification > Data Streams and ensure it indicates 'Data collection is active in the past 48 hours.'
Step 3: Verify Calendly Events on Google Analytics
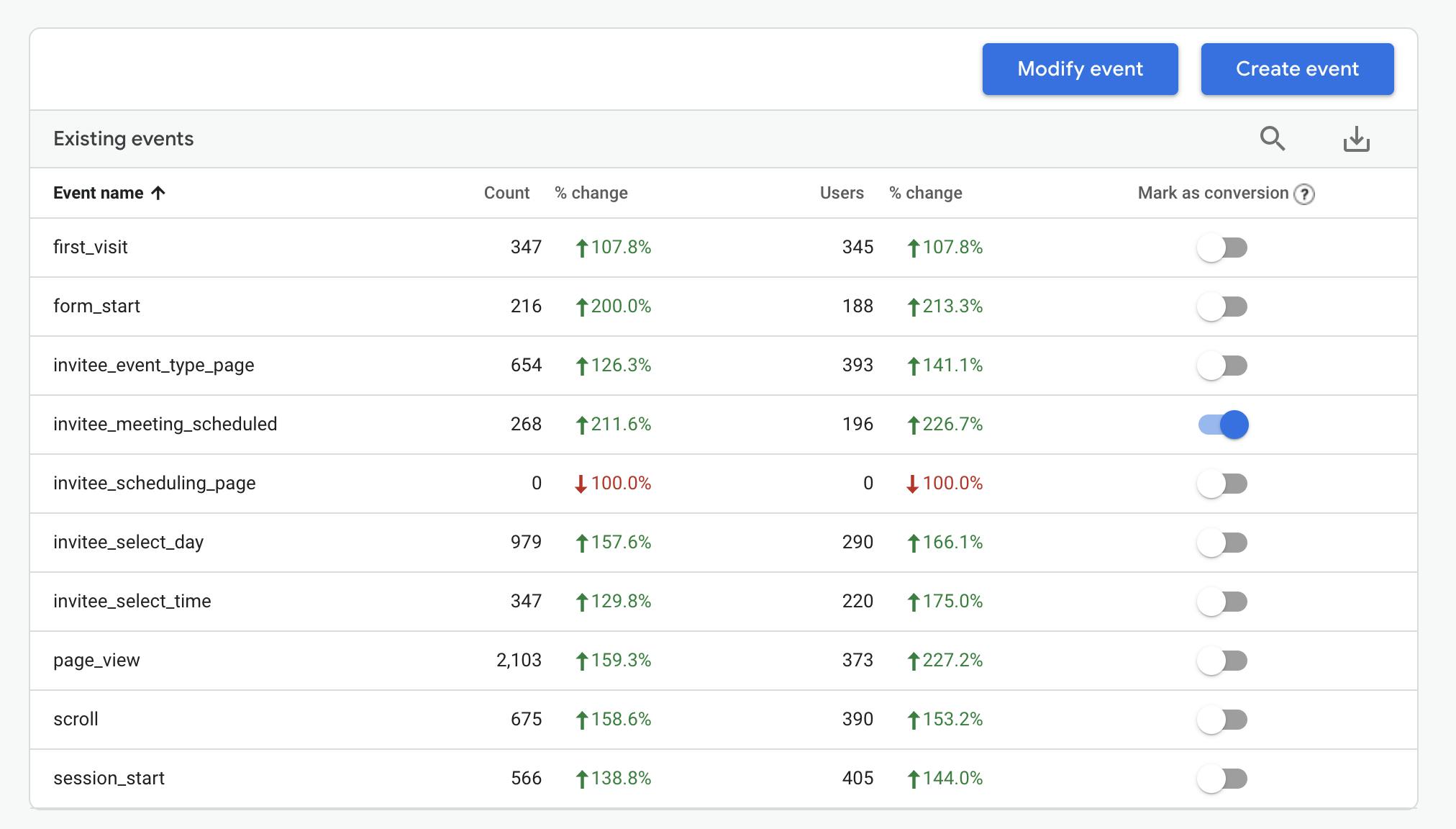
Now, go to Google Analytics > Admin > Data Display > Events.
Calendly has five important events that we need to focus on, and you have to ensure that the following events appear on the events page.
invitee_event_type_page
invitee_meeting_scheduled
invitee_scheduling_page
invitee_select_day
invitee_select_time
Don't worry if they don't show up immediately, as it takes some time for the events to appear. Just make sure that you trigger the events by scheduling a meeting after setting up Google Analytics.
We have to focus on the invitee_meeting_scheduled as this is the last page which also means that the meeting has been scheduled, and we only want to track the scheduled meetings.
Step 4: Set Calendly Event as 'Conversion' on Google Analytics
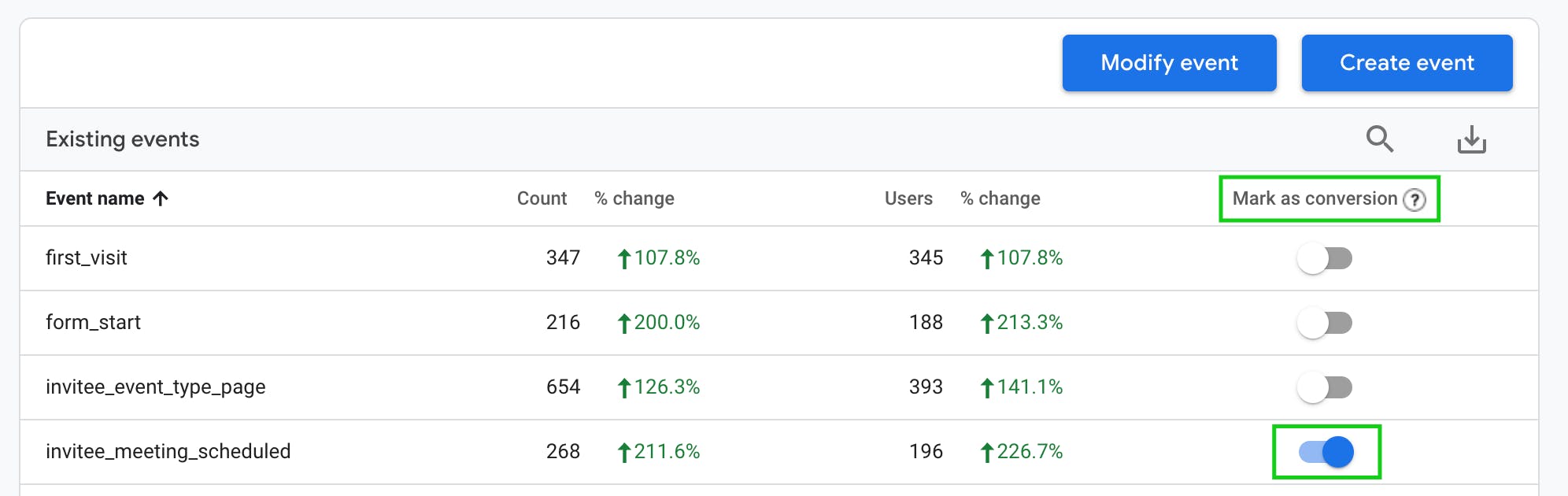
Once you see the Calendly events in Google Analytics, you need to set "invitee_meeting_scheduled" as a conversion by checking the checkbox next to it.
That's it for Google Analytics.
Now, let's move on to Google Ads and connect Google Analytics with Google Ads.
Importing Calendly events into Google Ads
Step 1: Connect Google Analytics 4 to Google Ads
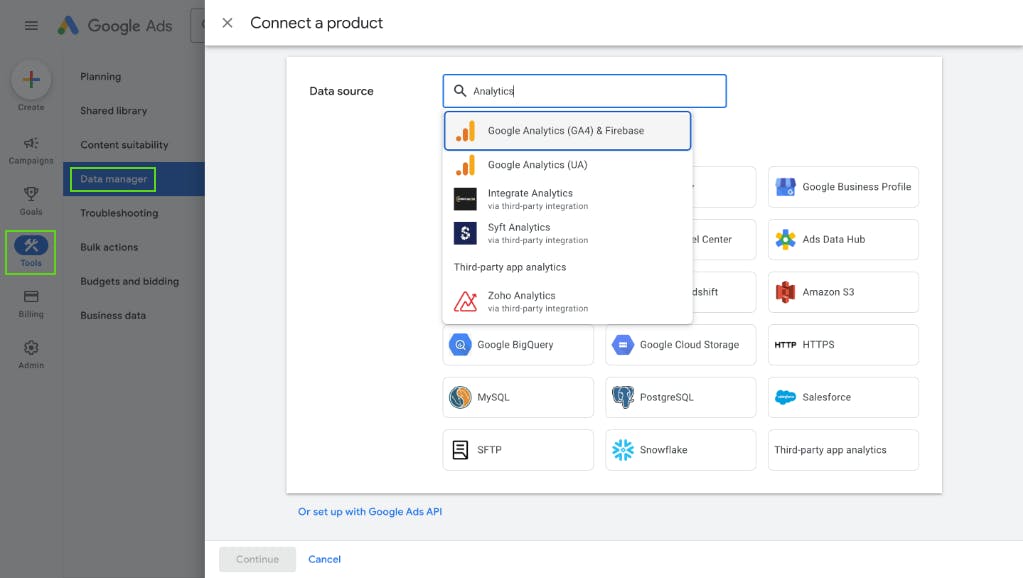
Go to Google Ads > Tools > Data Manager > Connect a Product and connect your Google Analytics 4 with Google Ads, this has your invitee_meeting_scheduled that we will need later on.
Step 2: Import Calendly Events to Google Ads
To Import Calendly events to Google Ads, go to Google Ads > Goals > Summary
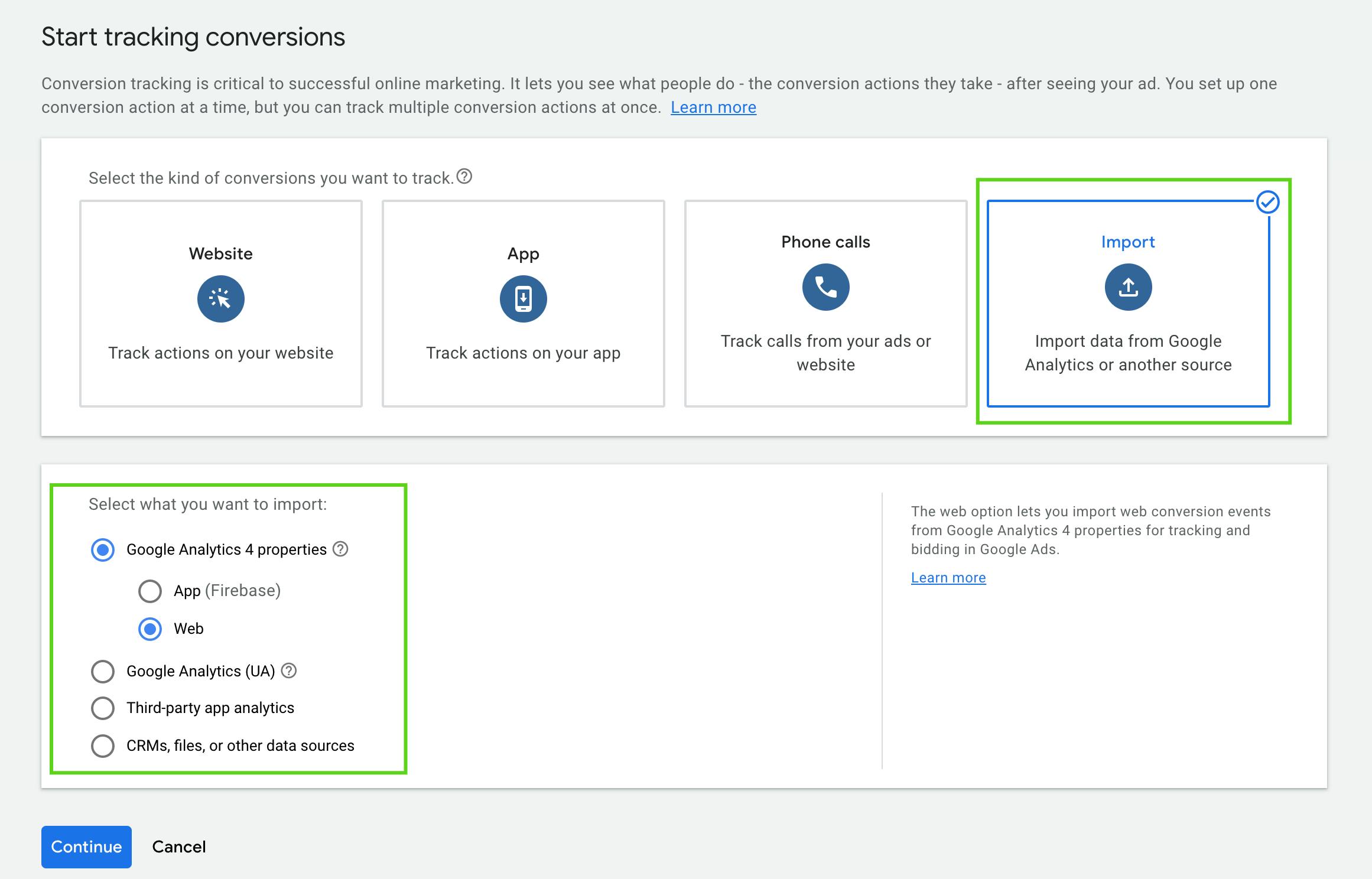
Click on 'New conversion action,' then click on 'Import' to import data from Google Analytics or other sources. Select Google Analytics 4 properties, then 'web'.
Here, you will see the Google Analytics event called invitee_meeting_scheduled that we marked on Step 3.

Click on Import and continue.
Step 3: Verify Calendly Event on Google Ads
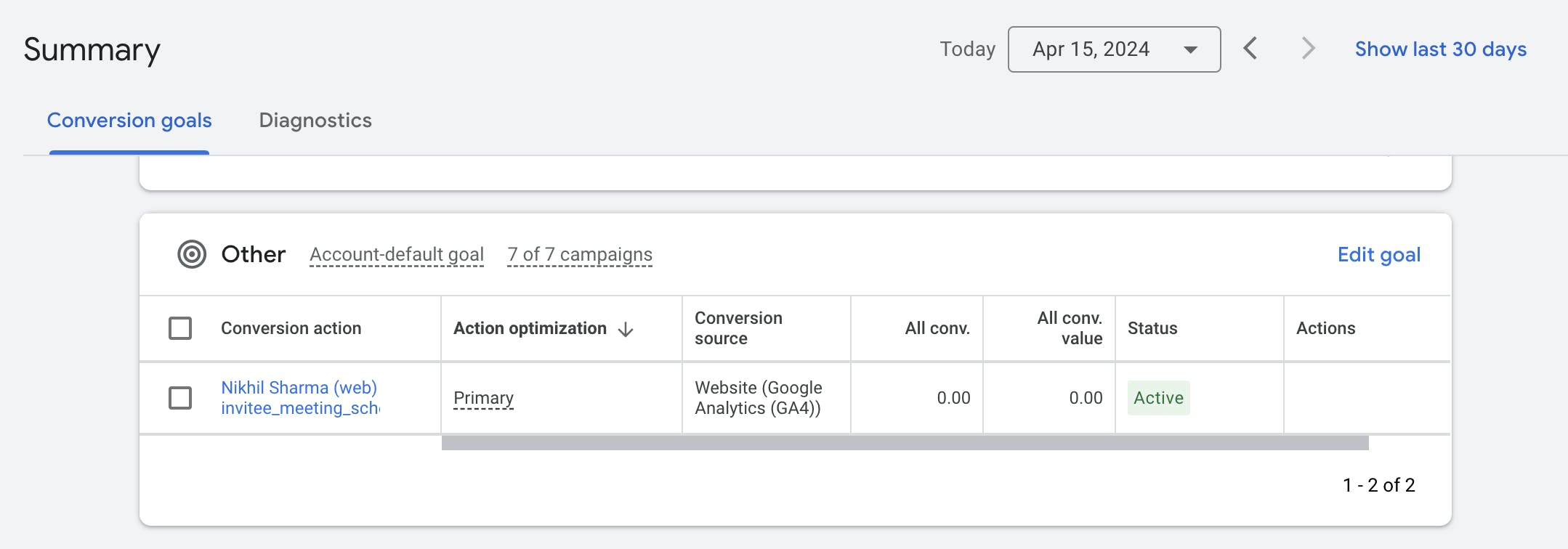
To verify Calendly event on Google Ads, just go to Google Ads > Goals > Summary and you will see the imported invitee_meeting_scheduled event and the status will be active.
This means your Calendly event is setup and ready to track calendar meetings.
That's it. Now you can run ads and track the Calendly conversions (meetings) on your Google Ads.